Tap GET next to 'Microsoft Word. ' It's the blue icon with a white document and the letter 'W' inside. This downloads Word to your iPhone or iPad. If prompted to use Touch ID or another method to verify your identity, follow the on-screen instructions to do so. Save when you get Word with Microsoft 365. With Microsoft 365 you get Word plus Excel, PowerPoint, Outlook, and 1TB cloud storage per person for all your files, music, photos, videos and more. Share and collaborate with others across all your devices.
With that, let's get started. Creating a New Word Document Online. To start using Office for free, all you've got to do is open your browser, go to Office.com, and select the app you want to use. There's online copies of Word, Excel, PowerPoint, and OneNote you can choose from, as well as contacts and calendar apps and the OneDrive online storage. The guides for placing the perfect images have been rewritten for Word 2013 as well. Users who value PDF support will love Word 2013. These files will now open directly in Word 2013 just as standard Word documents do, and conversion between Word documents and PDFs is a snap. Converted PDFs will even retain formatting from the original Word file. Download the Microsoft Office mobile app to take Word, Excel, PowerPoint, and more features with you while you are on the go. Get the app for iOS or Android now.
We would love to hear from you. Let us know what's working well, if there's problems with our products, or if you have ideas about new functionality that would improve your experience.
Your feedback goes directly to our engineers and helps us shape the future of Office for users around the world.
Note: We will be moving away from UserVoice sites on a product-by-product basis throught the 2021 calendar year. We will leverage 1st party solutions for customer feedback. Learn more
The quickest route to get your comments to our developers’ ears is right from within any Office app. They read customer feedback daily.
From your Office app, go to Help > Feedback.
or
From your Office app, go to File > Feedback.
Feedback to tell Microsoft if you have comments or suggestions about Excel' loading='lazy'>Use the feedback tool in the upper-right corner of your app to send feedback directly to our team.
From your Office app, select .. Litely presets free download. in the top right corner. Then, select Help & Feedback from the list.
You can give feedback directly within the app by going to the backstage view (the view you see when you first open the app that lets you open a file or create a new one), tapping your username at the top right, and selecting Settings. Once you're in the settings window, scroll down towards the bottom and select Send Feedback.
The quickest route to our developers’ ears is right from within Office for the web. And if you want, you can even tell us your email address in case they need to contact you for clarification. They read all feedback.
In Outlook on the web, select the question markicon at the top right and then select Feedback.
In any other Office web app, select Help > Feedback.
How Do I Get A Microsoft Word File Into SpecsIntact?
Converting a Word document (ASCII) into SpecsIntact is a very time consuming process as you will see in the instructions that follows below.
There are two ways to convert a non-SpecsIntact Section into SpecsIntact.
Method 1- Novice Users
1.OpenSpecsIntact
2.Select the Job
3.From the SI Explorer's File Menu, selectAdd Sections, choose the Templates Tab
4.Select the appropriate CSI MasterFormat Edition 1995 or 2004
5.In the Enter Section Number field, type the appropriate Section Number
6.If you selected 1995, simply type the appropriate Section Number
7.If you selected2004, choose the appropriate level as shown below:
For more information on Section Numbers see Numbering Rules found in SpecsIntact's Help File.
8.From the'Choose Section Template:'box
9.Select theUFGSmstr
10.SelectAdd Template
11.SelectOK
Once the Template has been added. open it in SpecsIntact and resize the window to where it is on one half of your screen.
Then open the Word File and resize the window to the other half of the screen so they are side by side.
Simply copy and paste from the Word file into the SpecsIntact Section.
Method 2 - Experienced User(s)
1.OpenWindows Explorer
2.Create a New Folder on your local drive (C: or D:) and name it SI Work
3.Open the Microsoft Word Document
How Do I Get Microsoft Word For Free
4.SelectFile | Save As
5.In the Save In field, selectLocal Disk (C: or D:)
6.Browse and select the SI Work folder
7.In the Save As Type drop down field, selectText Only (*.txt)
8.In the File Name field, change the .txt to .sec (Example: 02 32 10.txt to 02 32 10.sec - you'll need to give this a Section Number)
9.Select the Save Button
10.OpenWindows Explorer, browse to the SI Work Folder
11.Double-Click on the file 02 32 10.sec to open in the SI Editor
12.When the File Not In SpecsIntact Format box appears, selectSI Section File
13.SelectOK
When the file opens in the SI Editor, the only tag that is present is the <SEC> and </SEC> tags.
In the SI Editor you should do the following:
1.From the SI Editor, selectView | Tags or select the Show/Hide Tags button
Judas priest discography 320kbps download. 2.SelectView | Marks or select the Toggle Marks View button
Windows 10 devices and printers icons. 3.Place cursor on the right side of the <SEC> tag, selectInsert | Tags or select the F4 Key
4.From the Insert Tag dialog box, type 'M' until Meta Data appears
5.SelectOK
6.Place the cursor on the right side of the <MTA/> tag and selectAttributes
7.ChooseNew Submittal Descriptions
Now you are ready to apply all the tagging! The best way to begin is to separate PART 1, PART 2 and PART 3. Then work on tagging everything within PART 1 until it is done. When saving the section the following dialog will appear:
It is recommended you select 'No' until you have completely tagged the entire Section, then if the 'Validation Error' dialog box appears, at this time, select 'Yes' and correct any remaining issues.
8.Continue taggingPART 2 then last PART 3
The Section is now ready to be put into SpecsIntact. It is recommended you add the Section to a Local Master (see SpecsIntact Help for more information) for future use.
To Add The Section(s) to your Local Master or Job:
1.From the SI Explorer, selectFile | Add Sections, or right-click on the Job or Master and selectAdd Sections
2.Select the Browse Tab, browse to the SI Work Folder
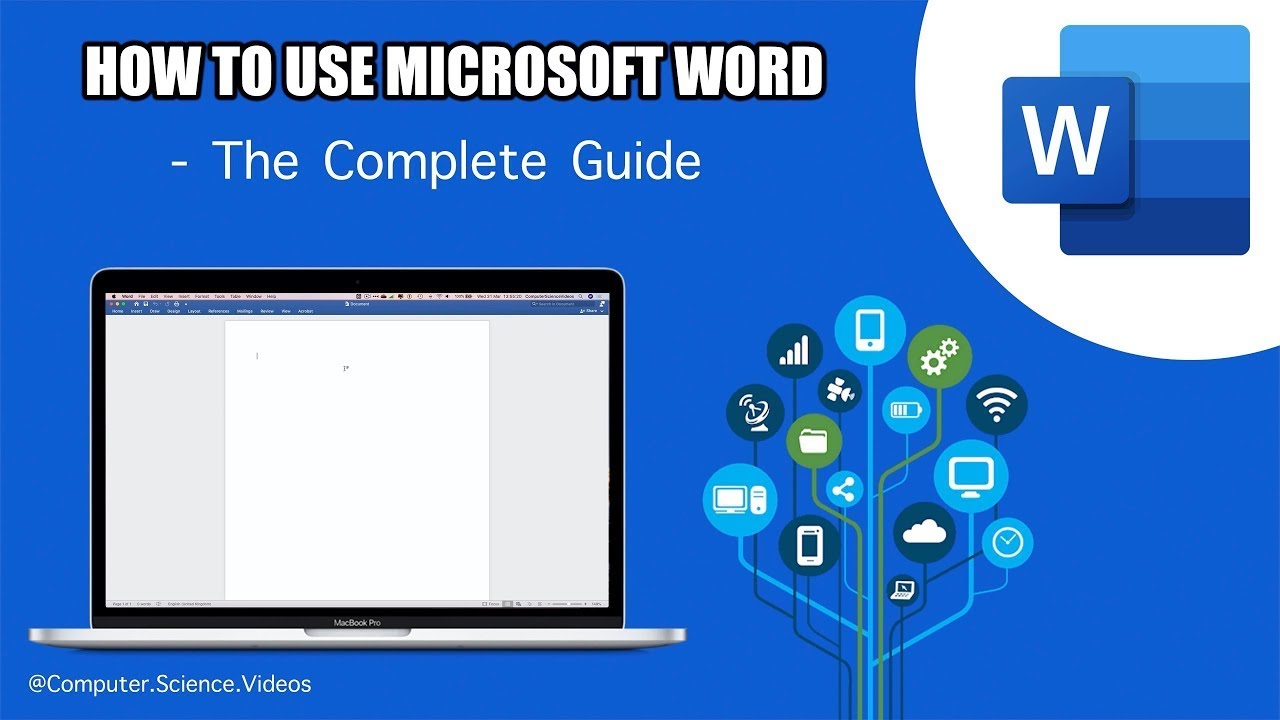
3.Select the Section and chooseAdd Sections
4.SelectOK
Regardless of the option you choose, here are some suggestions that you will need to follow once the section is in SpecsIntact.
Definitions:
PART 1 GENERAL
PART 2 PRODUCTS
PART 3 EXECUTION
How To Get Microsoft Word For Free
1.Print a short section from the SI Editor with tags showing in order to use as a reference for inserting specific tags.
2.Do Not forget to remove the words End of Section, instead use the <&END/> tag preceded by five spaces (i.g. </SPT =3.5></PRT>...<&END?>
3.Every element within the Section must be tagged such as subparts, text, items, list, formatted tables, Metric, English and notes.
4.Reference Article Formatting:
5.Check Reference Article Formatting. Use the Reference Wizard to re-insert the References since the tagging will be inserted as well.
6.Reference Organization Names, Reference IDs and titles will need to be verified and updated.
7.If a Reference is used in the Reference Article, it must also be used outside the Reference Article in the Section Text
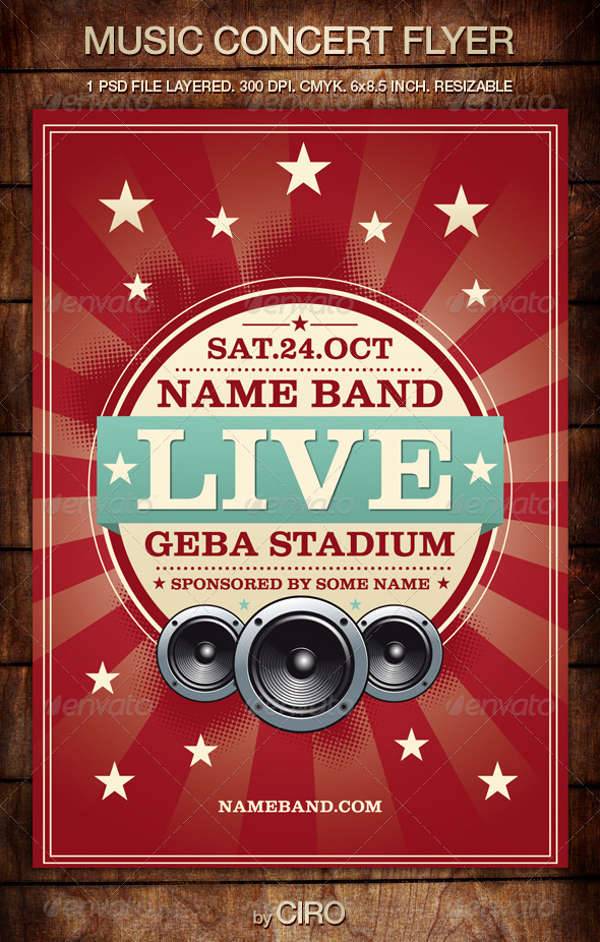
8.Submittal Article Formatting:
9.Must be re-formatted to meet the Unified Submittal Formatting.
10.Submittal Descriptions (SD Numbers and Titles) will have to be updated to recognize the Unified Submittal formatting. Refer to the Submittal Procedures Section and/or Help
11.Submittal Items must be inserted and tagged elsewhere in the Section, outside of the Submittal Article
12.Verify the a., b. c and 1., 2., 3 lists are formatted correctly in accordance with UFC 1-300-02, Unified Facilities Guide Specifications (UFGS) Format Standard
13.If Tables were in the document, refer to the Online Help's Import Excel XML Spreadsheet
14.Check for tagging and formatting errors by select the Validation Button or by saving the file. Correct any errors that appear in the Validation Log.
Make sure 'ALL' text is tagged!




