- At the bottom, in the Manage option, select Word Add-ins, then click Go. After that, on the Templates tab, in the Global templates and add-ins option, click Add. Go to C: Program Files (x86) Mendeley Desktop wordPlugin Select “ Mendeley-x.xx.x.dotm ” file (xx is the plugin version), then click Open.
- It is a free, simple plugin for Microsoft Word (Windows, Mac) or Libre Office (All platforms). Allows you to quickly and easily insert styled citations to reference materials from your Mendeley Library. Automatically generates a bibliography for your paper using all the materials you’ve cited. Pick from a huge and growing library of citation styles and easily restyle all citations in a paper with a few clicks.
Mendeley's citation plugin allows you to insert references from your Mendeley library into papers that you write and generate a bibliography. You can select the citation style from a large number of options and change the style if needed.
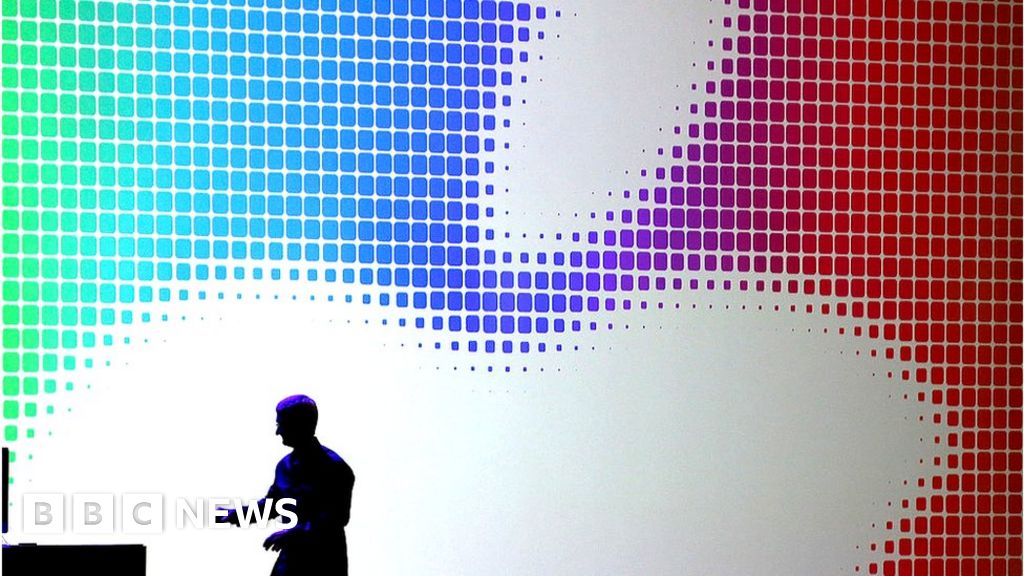
Membuat kutipan sitasi atau citation ke dalam dokumen Microsoft Word sangat penting. Baca tutorial cara menggunakan Mendeley di Mac berikut ini. In MS Word 2007 and 2010, the Mendeley plug-in may be found in the Word 'References' ribbon. In Microsoft Word 2008 for Mac, the Mendeley text menu will be found by clicking on the script menu:. To add a citation while writing, just click on 'Insert Citation' and a pop-up box will appear offering the opportunity to search for your citation. Mendeley comes with a Microsoft Word plugin which allows you to insert citations and bibliographies in to your Word document without having to cut and paste or leave Word. To install the plugin Word both Word and Outlook must be closed first. Next open the Mendeley Desktop App. Go to Tools Install MS Word Plugin.
Install the MS Word Plugin
- Make sure Word is closed.
- Select Tools / Install MS Word Plugin from the Mendeley desktop toolbar.
- Open Word.
- Select References from the Word toolbar. You should now see a section labeled Mendeley Cit-O-Matic.
Using Mendeley Cite-O-Matic
Insert, Edit and Merge Citations

- Place the cursor where you want to insert the citation.
- Click Insert Citation.
- A box pops up with an option to search for a reference. After searching for the first reference you can search for more if you need to cite multiple documents in the same place. Click OK to insert the citation(s) in your document.
- Alternatively, click the Go to Mendeley button, select the document, and click the Cite button that is now on the toolbar.
- After inserting a citation you can click on the citation (it will turn grey) and the label on the Insert Citation option changes to Edit Citation. You can then edit the inserted citation or add a second citation in the same space.
- If you have two citations next to each other that are not joined in the correct style, click on both of them and the Insert Citation button will change to Merge Citations. Click on that to join the multiple citations in one space.
Style
- Use the arrow to open a list of commonly use styles. Select one. You can change the style selection at any time.
- Select the More Styles option to search for the style format used in a large number of journals. Select the Get More Styles tab and search for the Journal title. Install the new style and then select the Installed tab to choose Use this Style.
Mendeley App Windows 10
Insert Bibliography
- Place the cursor where you want the bibliography to appear.
- Click Insert Bibliography.
- Additional references will be added to the bibliography as you insert them.
Refresh
- Click Refresh when you move blocks of texts that contain inserted citations to update the reference numbers.
- If you notice that a reference needs to be corrected, make the edit in your Mendeley library and then click Refresh to update the reference in the document.
How To Add Mendeley In Word
Export
- Most publishers want you to remove the underlying codes used by Mendeley before you submit your document. Use the Export option to create a new version of your paper with the Mendeley codes removed.
- Be sure to rename the new version of document in a way that it is clear that the citations and bibliography can no longer be edited in Mendeley.
For a bit more detail on these topics, go to Mendeley's guide Using the Citation Plugin.
Mendeley Desktop Mac
For a video display of this information see Mendeley's Generating Citations with the MS Word and OpenOffice Plug-ins (Mendeley Minute)
How To Use Mendeley
Home > Learn > Manage > Synchronize Documents
|





