We all like to experiment with different types of content from time to time. Storytelling is one of them. It’s fun for us, the creators, and for our readers because storytelling is one of the most engaging content formats[1], especially if it’s visual. The good news is that Google Web Stories for WordPress gives you the chance to be a storyteller, too.
Google Apps Login allows existing WordPress user accounts to login to your website using Google to securely authenticate their account. This means that if they are already logged into Gmail for example, they can simply click their way through the WordPress login screen – no username or password is explicitly required! However, when it comes to moving from Google Docs to WordPress, this is where things get messy, as much of your formatting is lost or breaks. And it soon becomes a WordPress publisher’s nightmare. Check out these seven tricks to help make working with Google Docs and WordPress a little easier. The Issue with Google Docs and WordPress. Leave the Google Admin console setup instructions open. In a new tab or browser window, open the the WordPress site. Enter the email address or username and password that you created when you purchased your domain from WordPress. If you don’t know your account information, you can reset your password or recover your account.
In this post, we’ll show you a step-by-step guide on how to integrate Google Web Stories with WordPress in order to create beautiful and catchy stories for your blog.
Google analytics integration Install plugins and extend functionality for your site with access to more than 50,000 WordPress plugins Advanced SEO (Search Engine Optimization) tools Automated site backups and one-click restore SFTP (SSH File Transfer Protocol) and Database Access.
Let’s dive in!
What are web stories?
As a content creation option, “stories” caught popularity on social media channels like Facebook, Instagram, or Snapchat. They are visual posts, often seen as slideshows, that tell a short story or present something. A web story consists of images combined with animations, text, and various effects.
If you’re active on at least one popular social media network, you certainly are familiar with the Stories concept. You might have even created your own stories throughout the years.
With Google Web Stories for WordPress, you can create visual stories via your WordPress dashboard that you can embed in your blog posts. It’s a great addition for storytellers who love to communicate through more than just words.
How to create Google Web Stories for WordPress
Now that you know what Google Web Stories are, we’ll show you the complete tutorial on how to create and publish stories on your WordPress website.
1. Install Google Web Stories plugin
The first thing you need to do is to install the Web Stories plugin via your WordPress dashboard. The plugin is free.
Once you activate the plugin, you’ll see a new entry in your WordPress dashboard menu, called Stories.
Before creating your first story, go to Stories → Settings and configure the options that you need based on the goals you want to achieve with the web stories. You can set the Google Analytics tracking, custom logos, video optimization, and monetization.
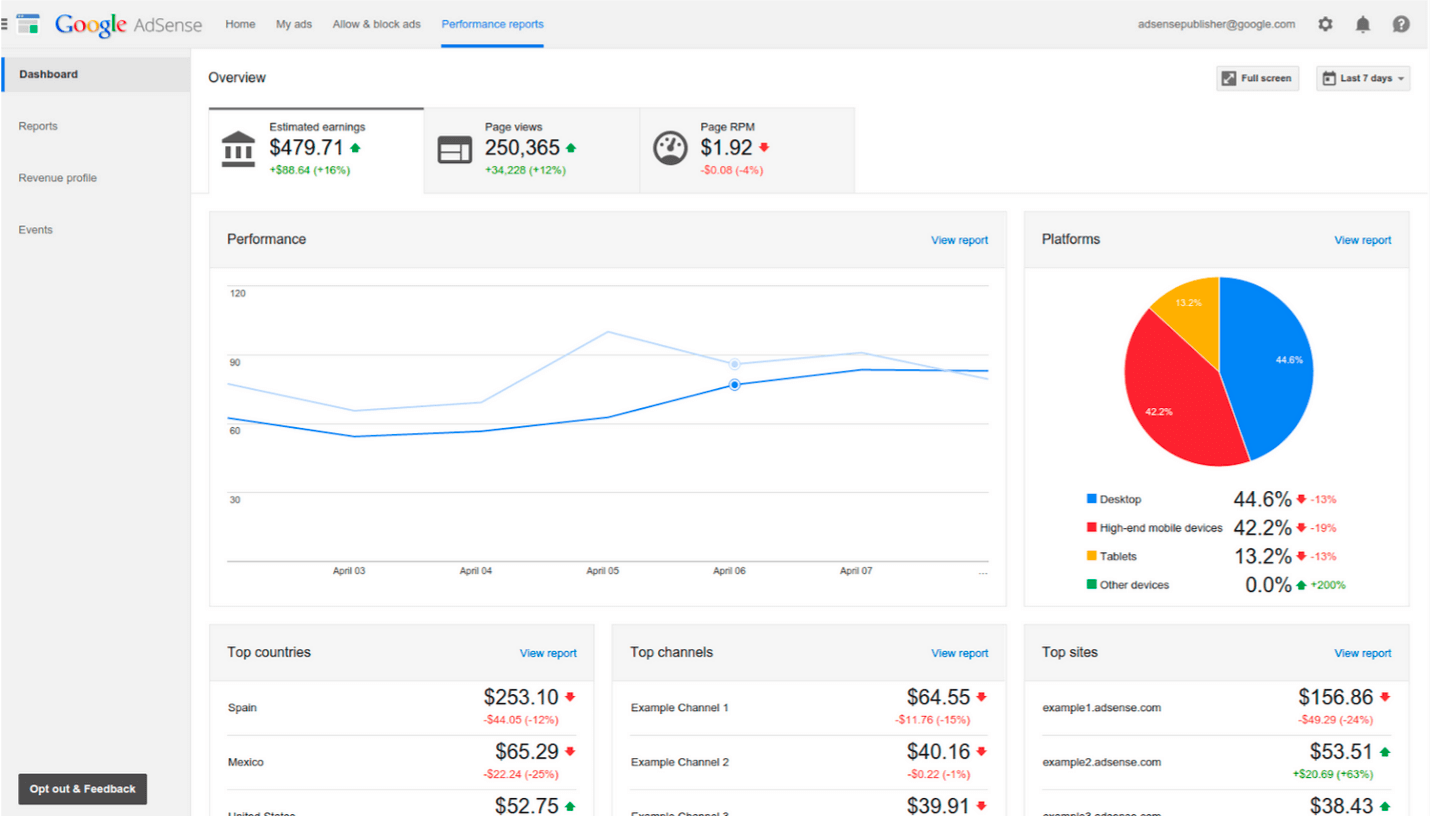
2. Create your first story
To create a new story, go to Stories → Add New and, in front of you, you’ll see a black editor.
The editor has a simple interface that is easy to grasp:
- To the left, you have all the elements that you can feature in a story (mostly media elements and layouts).
- In the middle, you have the canvas where you need to drag and edit your elements.
- To the right, you’ll see a sidebar with the customization options for each element you add to the canvas and the document’s settings before publication.
In the Google Web Stories editor, you can upload your own media files, but you also have access to a large library of free images, videos, and GIFs that come with the plugin.
Another cool thing about Google Web Stories for WordPress is the pre-made layouts that you can use to quickly create interactive stories.
3. Add a background
To add a background to your story, you need to click on the white canvas and pick your favorite color from the right sidebar.
If you want your background to be completely filled by an image, you can either upload your own image or choose from the plugin’s photo library. You can do both via the left sidebar.
To make the image fill the entire canvas, click on Fill as in the screenshot below.
4. Add text
To add text to your story, you can click the T symbol in the left sidebar and pick a preset font and style. Once you click on it, the text element will show up over your background. The text preset styles are diverse and very useful if you’re out of creative ideas.
To adjust the text, drag the corners of the text box (to make it smaller or bigger). To customize the color, font, opacity, position, and animation, click on the text and select your favorite styles from the right sidebar.
5. Add shapes and layouts
In addition to images and text, Google Web Stories for WordPress lets you make your stories even more engaging by offering a nice library of shapes and animated layouts that you can use if you don’t have the time to create a story from scratch.
You can browse through the beautiful pre-made templates, add them to your story pages, and customize the text and colors.
If your content requires it, you can also insert shapes that you can animate and customize.
6. Add multiple pages to your web story
Once you’re familiar with the editor’s elements and interface, it’s time to create multiple pages for your story. The plugin’s checklist prior to publication (which you can find in the right sidebar, at the top) actually recommends that your story has between four and 30 slides.
Right below the canvas, you have a few options to delete or duplicate the page you’re currently seeing, add a new page, redo/undo actions, and play the story.
You can add as many pages as you want by clicking on New Page and designing it just like you did with the first one. If you want to use the same layout on all pages, you can just duplicate the page and change the text/colors afterward.
If you don’t like the outcome of a page or you just changed your mind about its design, you can delete it and add another one in its place. To change the order of the pages in a story, drag and drop them as seen in this picture:
7. Publish the web story
When your story’s design is ready, there are still a few things to take care of before publishing.
Click on Document in the right sidebar and make sure to fill out all the suggested settings before publishing. It’s basically the same procedure you follow before publishing a WordPress blog post.
You can schedule the publication date for the story, upload the cover image and your logo (this could be your profile picture if you’re not posting the story on behalf of a company), write the story description, set its slug, make the story slideshow automatic or manual, and type the duration between slides.
The last step before publication is to consult the checklist that offers advice on the story overall and on each page alone. Some are high-priority indications, while others are just recommendations (they are up to you).
When every detail is ready, you can preview the story on different types of screens and publish it.
Where to use your Google Web Stories on WordPress?
You can insert a story anywhere on your website, be it a post or a page. Go to the post or page where you want to insert the story, add a new block, and select Web Stories.
Here, you have a few options: either display all the latest stories, make a selection of a few stories only, or enter the URL of a single story that you want to embed.
To get the URL of the story that you want to embed, go to Stories → My Stories on your WordPress dashboard. Next, click on the three dots next to the story’s name and then on Copy Story URL.
Go back to the post and copy-paste the story URL to the Web Stories block, then embed.
If you want to showcase multiple stories, you have the option to choose from a few layouts:
- Box carousel
- Circle carousel
- Grid
- List
You can also use the web stories as widgets in your site’s footer or sidebar. Go to Appearance → Widgets on your WordPress dashboard and click on Web Stories → Add Widget.
In your theme’s widget area, you can select the order of the widgets with drag and drop and also customize the Web Stories widget by setting the layout, the number of stories, their order, and other options.
This is how a widget featuring web stories will look in the footer.
Conclusion on Google Web Stories for WordPress
If you’re a fan of storytelling, you will probably love to create web stories for your blog.
On the other hand, if you’re wondering why you should publish web stories on your site, we’ll give you a few reasons for that:
- They make your content engaging (you can combine images, animations, videos, shapes, fancy typography, and catchy layouts).
- You get to diversify your blog content.
- They are a good substitute for a post (when you don’t know what to write).
- You can monetize them via affiliate links.
- You can turn multiple stories into a beautiful storytelling article.
- They will be recognized by Google and will appear in the search results.
- Through the Google Analytics feature, you can learn more about the viewers of your stories.
- They look great on mobile (and load faster due to the AMP integration).
What do you think about sharing web stories on your website? Have you tried Google Web Stories for WordPress yet? Let us know in the comments section below.
Free guide
5 Essential Tips to Speed Up
Your WordPress Site
Reduce your loading time by even 50-80%
just by following simple tips.
Description
Google Apps Login allows existing WordPress user accounts to login to your website using Google to securely authenticate their account. This means that if they are already logged into Gmail for example, they can simply click their way through the WordPress login screen – no username or password is explicitly required!
Google Apps Login uses the latest secure OAuth2 authentication recommended by Google, including 2-factor Auth if enabled for your G Suite (formerly Google Apps) accounts.
This is far simpler to configure than the older SAML protocol.
Trusted by thousands of organizations from schools to large public companies, Google Apps Login is the most popular enterprise grade plugin enabling login and user management based on your Google Apps domain.
Plugin setup requires you to have admin access to any G Suite (Google Apps) domain, or a regular Gmail account, to register and obtain two simple codes from Google.
Support and Premium features
Full support and premium features are also available for purchase:
Eliminate the need for G Suite (Google Apps) domain admins to separately manage WordPress user accounts, and get peace
of mind that only authorized employees have access to your organizations’s websites and intranet.
See our website at wp-glogin.com for more details.
The Premium version allows everyone in your G Suite (Google Apps) domain to login to WordPress – an account will be automatically created in WordPress if one doesn’t already exist.
Our Enterprise version goes further, allowing you to specify granular access and role controls based on Google Group or Organizational Unit membership.
You can also see logs of accounts created and roles changed by the plugin.
Extensible Platform
Google Apps Login allows you to centralize your site’s Google functionality and build your own extensions, or use third-party extensions, which require no configuration themselves and share the same user authentication and permissions that users already allowed for Google Apps Login itself.
Using our platform, your website appears to Google accounts as one unified ‘web application’, making it more secure and easier to manage.
Google Drive Embedder is an extension plugin allowing
users to browse for Google Drive documents to embed directly in their posts or pages.
Google Apps Directory is an extension plugin allowing
logged-in users to search your Google Apps employee directory from a widget on your intranet or client site.
Google Profile Avatars
is available on our website. It displays users’ Google profile photos in place of their avatars throughout your site.
Google Apps Login works on single or multisite WordPress websites or private intranets.
Requirements
One-click login will work for the following domains and user accounts:
- G Suite Basic (Google Apps for Work)
- G Suite Business (Google Apps Unlimited for Work)
- G Suite for Education (Google Apps for Education)
- G Suite for Non-profits (Google Apps for Non-profits)
- G Suite for Government (Google Apps for Government)
- Personal gmail.com and googlemail.com emails
Google Apps Login uses the latest secure OAuth2 authentication recommended by Google. Other 3rd party authentication plugins may allow you to use your Google username and password to login, but they do not do this securely unless they also use OAuth2. This is discussed further in the FAQ.
Translations
This plugin currently operates in the following languages:
- English – default
- French (fr_FR) – translated by Lucien Ntumba of GPC.solutions
- Spanish (es_ES) – translated by David Perez of Closemarketing
- Danish (da_DK) – translated by Alexander Leo-Hansen of alexanderleohansen.dk
- Serbo-Croatian (sr_RS) – translated by Borisa Djuraskovic of Web Hosting Hub
- Arabic (ar_SA) – translated by Jeremy Varnham
- Ukrainian (uk_UA) – translated by Serj Kondrashov
- Dutch (nl_NL) – translated by Noell Taravati of Peppix
- Swedish (sv_SE) – translated by Johan Linde of S/Y ELLEN
- Italian (it_IT) – translated by Giorgio Draghetti of tipinoncomuni
- Persian (fa_IR) – translated by Saeed1000
- Belarussian (be_BY) – translated by Natasha Dyatko of UStarCash
- Indonesian (id_ID) – translated by Jordan Silaen of ChameleonJohn.com
We welcome volunteers to translate into their own language. If you would like to contribute a translation, please click Translate under Contributors & Developers below.
Website and Upgrades
Please see our website https://wp-glogin.com/ for more information about this free plugin and extra features available in our Premium and Enterprise upgrades, plus support details, other plugins, and useful guides for admins of WordPress sites and Google Apps.
The Premium and Enterprise versions eliminate the need to manage user accounts in your WordPress site – everything is synced from Google Apps instead.
If you are building your organization’s intranet on WordPress, try out our All-In-One Intranet plugin.
Installation
To set up the plugin, you will need access to a G Suite (Google Apps) domain as an administrator, or just a regular Gmail account.
Easiest way:
- Go to your WordPress admin control panel’s plugin page
- Search for ‘Google Apps Login’
- Click Install
- Click Activate on the plugin
- Go to ‘Google Apps Login’ under Settings in your WordPress admin area
- Follow the instructions on that page to obtain two codes from Google, and also submit two URLs back to Google
If you cannot install from the WordPress plugins directory for any reason, and need to install from ZIP file:
- Upload
googleappslogindirectory and contents to the/wp-content/plugins/directory, or upload the ZIP file directly in the Plugins section of your WordPress admin - Follow the instructions from step 4 above
Personalized instructions to configure the plugin by registering your site with Google Apps are linked from
the WordPress admin panel once you have activated the plugin. For a (non-personalized) preview of these instructions please click here.
FAQ
How can I obtain support for this product?
Full support is available if you purchase the appropriate license from the author via: https://wp-glogin.com/glogin/
Please feel free to email contact@wp-glogin.com with any questions, as we may be able to help, but you may be required to purchase a support license if the problem is specific to your installation or requirements.
We may occasionally be able to respond to support queries posted on the ‘Support’ forum here on the wordpress.org plugin page, but we recommend sending us an email instead if possible.
Is login restricted to the G Suite domain I use to set up the plugin?
No, once you set up the plugin, any WordPress accounts whose email address corresponds to any Google account, whether on a different G Suite domain or even a personal gmail.com account, will be able to use ‘Login with Google’ to easily connect to your WordPress site.
However, our premium plugin has features that greatly simplify your WordPress user management if your WordPress users are mostly on the same G Suite domain(s).
Does the plugin work with HTTP or HTTPS login pages?
The plugin will work whether your site is configured for HTTP or HTTPS.
However, you may have configured your site to run so that the login pages can be accessed by either HTTP or HTTPS. In that case, you may run into problems.
We recommend that you set FORCE_SSL_ADMIN
to true. This will ensure that all users are consistently using HTTPS
for login.
You may then need to ensure the Redirect URL and Web Origin in the Google Cloud Console are set as HTTPS (this will make sense if you follow the installation instructions again).
If for some reason you cannot set FORCE_SSL_ADMIN, then instead you can add two URLs to the Google Cloud Console for each entry, e.g. Redirect URL = http://wpexample.com/wp-login.php, and then add another one for https://wpexample.com/wp-login.php. Same idea for Web Origin.
Does the plugin work on Multisite?
It is written, tested, and secure for multisite WordPress, both for subdirectories and subdomains, and must be activated network-wide for security reasons.
There are many different possible configurations of multisite WordPress, however, so you must test carefully if you have any other plugins or special setup.
In a multisite setup, you will see an extra option in Settings -> Google Apps Login, named ‘Use sub-site specific callback from Google’. Read details in the configuration instructions (linked from the Settings page). This setting will need to be ON if you are using any domain mapping plugin, and extra Redirect URIs will need to be registered in Google Cloud Console.
Is it secure?
Yes, and depending on your setup, it can be much more secure than just using WordPress usernames and passwords.
However, the author does not accept liability or offer any guarantee, and it is your responsibility to ensure that your site is secure in the way you require.
In particular, other plugins may conflict with each other, and different WordPress versions and configurations may render your site insecure.
Does it conflict with any other plugins?
Sometimes conflicts can arise. We have built workarounds for some problems, and would always appreciate your feedback to resolve any issues you might encounter yourself.
One known issue is with iThemes Security: the settings ‘filter suspicious query strings’ and ‘filter long URL strings’ can both cause intermittent conflicts and should be turned off if you are happy with the implications.
My Private Site – Try setting the My Private Site option “Omit ?redirect_to= from URL (this option is recommended for Custom Login pages)”.
WP Email Login – incompatible with Google Apps Login
How does it compare to other 3rd party auth plugins?
Google Apps Login uses the latest secure OAuth2 authentication recommended by Google. Other 3rd party authentication plugins may allow you to use your Google username and password to login, but they do not always do this securely:
Other plugins: Users’ passwords may be handled by your blog’s server, potentially unencrypted. If these are compromised, hackers would be able to gain access to your Google email accounts! This includes all
G Suite apps (Gmail, Drive, Calendar etc), and any other services which use your Google account to login.This plugin: Users’ passwords are only ever submitted to Google itself, then Google is asked to authenticate the user to your WordPress site. This means Multi-factor Authentication can still be used (if set up on your Google account).
Your website only requires permission to authenticate the user and obtain basic profile data – it can never have access to your emails and other data.
What are the system requirements?
- PHP 5.2.x or higher with JSON extensions
- WordPress 3.5 or above
And you will need a Google account to set up the plugin.
Google Wordpress Musings Of The Wicked
Reviews
Google Wordpress Hosting Review




