If you read my T-SQL Tuesday post from this month, I mentioned that I’ve been using Azure Data Studio on daily basis. One of the things that I find I use it for the most is for Source Control with Git. I’m incredibly surprised by this. Maybe it comes from years of using Management Studio and not being able to check in code from the tool that I’m using to write it. (Or maybe I’ve been able to do that all this time and no one told me…?)
- Download Azure Storage Explorer Tool
- Microsoft Azure File Explorer
- Download Azure Storage Explorer
- File Explorer Azure Cloud
- Kudu Upload File
Upload files to a blob container. On the main pane's toolbar, select Upload, and then Upload Files from the drop-down menu. In the Upload files dialog, select the ellipsis button on the right side of the Files text box to select the file(s) you wish to upload. Specify the type of Blob type. See Create a container for more information. Azure File shares support the industry standard SMB protocol and enable file sharing across multiple machines, applications, and instances. The Azure Storage Explorer is a popular client tool that's available for Windows, macOS, and Linux. You can use Storage Explorer to manage Azure file shares and other storage resources.
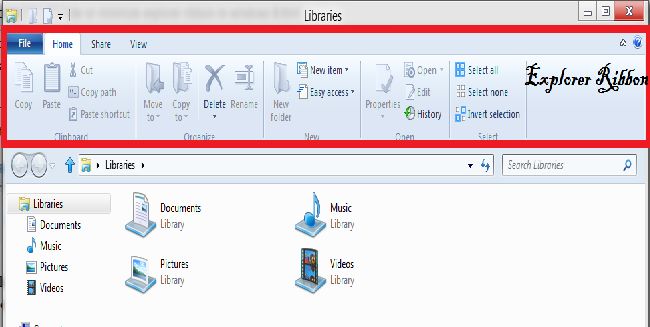
As I’m using it, I found two things that have helped me out. So naturally, I thought I’d share.
Download Azure Storage Explorer Tool
Multiple Repos
The most useful piece of functionality that I’m taking advantage of right now is working with multiple repos at the same time from within Azure Data Studio.
Microsoft Azure File Explorer

What I had been doing is opening the single repo folder when in Azure Data Studio. (File -> Open Folder -> GitRepoSQL_Presentations) Here you can see that I’m in the repo, by looking at the title bar of ADS.
But I’ve also created a repository for scripts that I’m using in blog posts. If I want to make changes there using this setup, I would then have to open that folder. This means that I would have to close any open file that I have. So if I was in the middle of working on a script for SQL Presentations, I would have to stop what I’m doing, save and close the file, so I could do a change for the other repo.
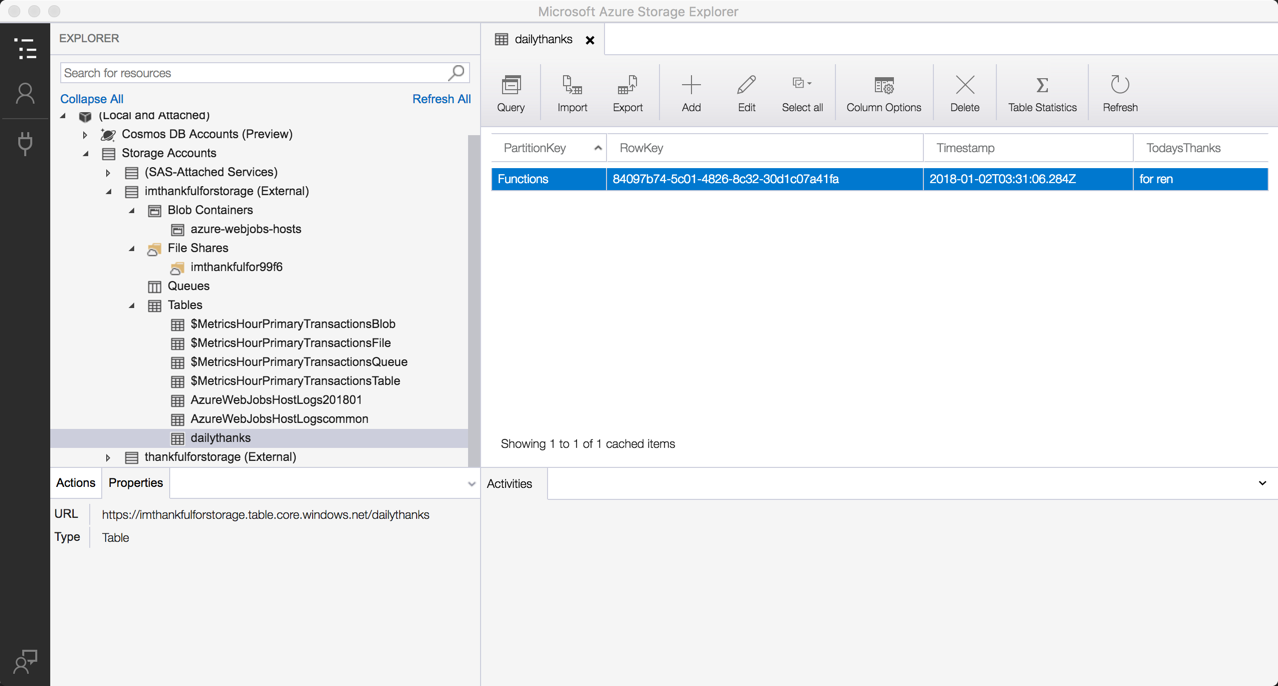
That’s a bit of pain if you are constantly working from multiple repos. But you don’t have to do that.
I have set up my directories so that all of my repos are in the same folder, GitRepo. If I open the parent directory, GitRepo, ADS will recognize that I have 2 repositories:
Download Azure Storage Explorer
From here, I can still do the various Git actions I need to do for each repo without disrupting any other work I have for other projects. The other nice thing is that I can easily see what branch I’m in by looking to the right of the folder name. The asterisk by the branch name means that there are changes locally.
File Explorer Azure Cloud
Explorer
Another area of Azure Data Studio I’ve been using more is the Explorer. This is where you can get a list of all the open windows as well as all of the files in the folder you have open. If you create a new file and you realize you need to rename it, you can do that here. You can open files for editing as well as see if there are files that have been checked and have been modified or added. For the record, I haven’t yet tested deleting or renaming a file that’s been checked in. I know Git is pretty specific about how you do those actions but since I can have ADS open File Explorer, I can just jump there and use TortoiseGit to make those changes and go back to ADS for check-in.
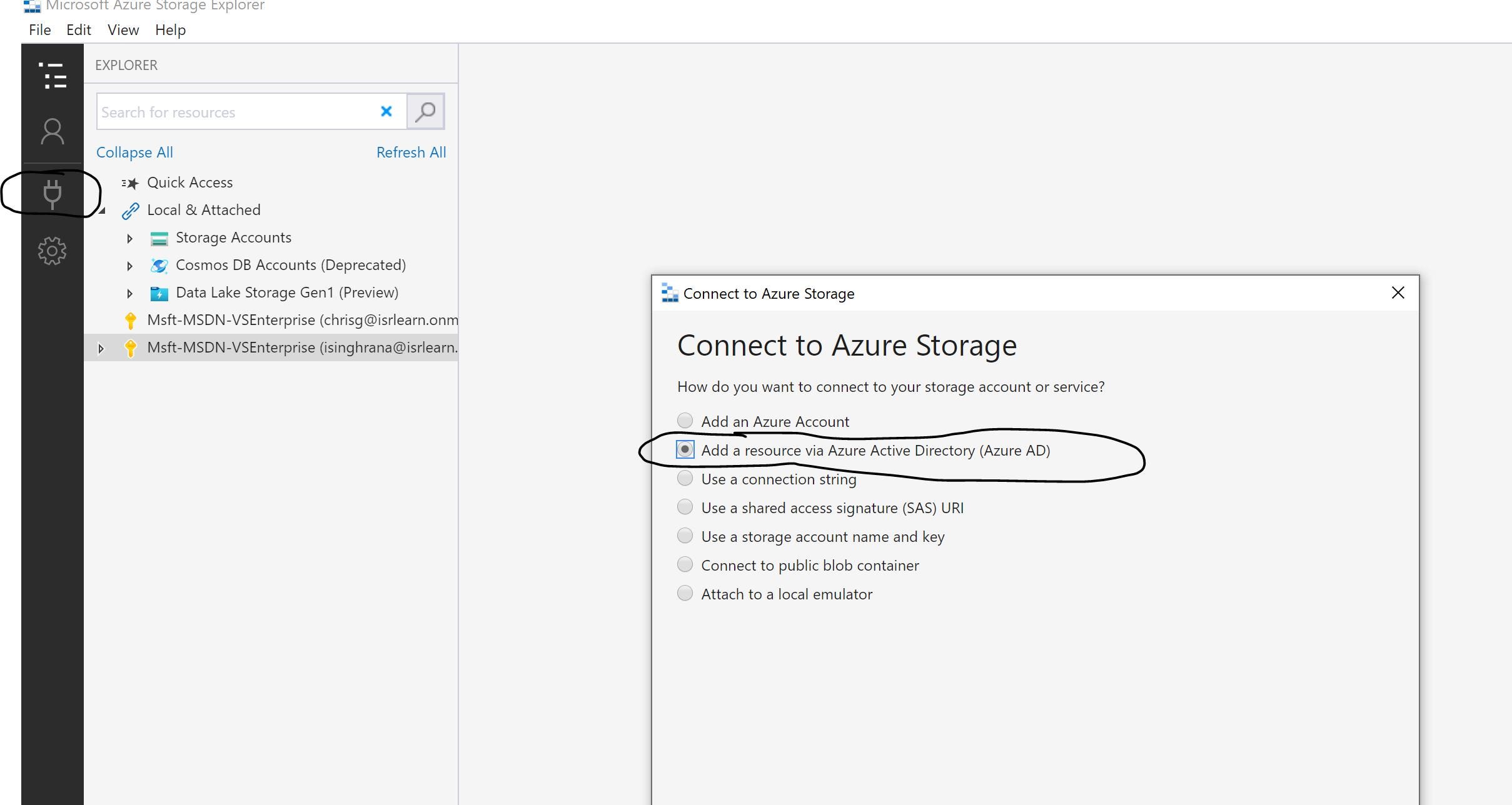
Since the Explorer shows you all files, and not just those that have been added to source control, you can work with those files and then switch to Source Control to check those in. Now that I see what’s there, it’s been pretty a useful tool as I’m working with files. And because it uses the same directory as the folder that I’ve opened, I can again use this for all the files across the multiple repos as needed.
Kudu Upload File
These are just two small details with ADS that I found pretty useful to my productivity so I thought I’d share them with you in the hopes that they help you too. Sometimes it’s the little things that make a big difference.




