- Can You Download Google Contacts On An Iphone
- Download Contacts On Iphone
- Can You Download Google Contacts To Iphone Using
- How To Import Google Contacts To Iphone 12
“I bought the latest iPhone and looking for optimum methods to sync my Google contacts with this new device’.
- Mar 30, 2017 Here's how you can sync your Google contacts with your iPhone. For starters, you'll obviously need to have a Google account. Before you attempt to sync the account, make sure you have your account.
- Sync Google Contacts with your mobile device or computer You can sync your Google Contacts to a phone, tablet, and computer. When you change a contact, that contact will change everywhere.
It is a common issue for every individual who makes frequent gadget purchase in pace with the evolving technology. It is a hectic procedure to manually feed the contacts and it takes ample time to complete the process. If you have a Google contacts backup then the contacts import to your brand-new gadget is easy. There are two methods to import contacts from Gmail to the iPhone. You can choose the convenient method and successfully import the contacts into your iPhone. Either make use of the built-in settings or go with the sophisticated intermediator iCloud platform. With the help of these methods, you will be able to import Google contacts effortlessly in a precise manner. It is high time to quickly import the contacts and prepare your new iPhone for optimum use.
Effective methods to import Google Contacts to iPhone
There are two efficient ways to import Google Contacts to iPhone. The first method makes use of the built-in settings and the second one uses the virtual storage iCloud to complete this task.
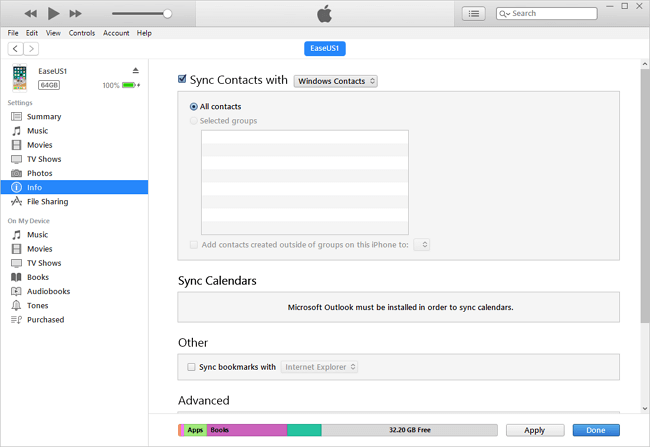
May 22, 2015 Step 5: Now select what information from Google you want to show on your iPhone. It can be mail from Gmail, and contacts as well. You can also select to show your calendars and notes. All your Google and Gmail contacts will now be imported into your iPhone. Note that if you’re using other Google accounts or iCloud, you might see. There are two methods you can try to transfer Google contacts to iPhone. You can enable the contacts sync of Gmail on iPhone directly or import Google contacts to iPhone with the help of iCloud. Sync Google Contacts to iPhone via Gmail.
Method 1: Import Google contacts to iPhone via settings
In the below discussion you will learn how to import contacts from Google to iPhone directly using the settings in the iOS platform. The built-in settings in the iPhone vary with the iOS version. The below method adheres to the iOS 10 version.
Step 1: Unlock your device and go to the ‘Settings’ option. It appears as a gear-like logo and here you have to tap it to work on the Contacts option
Step 2: In the ‘Settings’ platform traverse to ‘Contacts’-> ‘Accounts’-> ‘Add Accounts’.
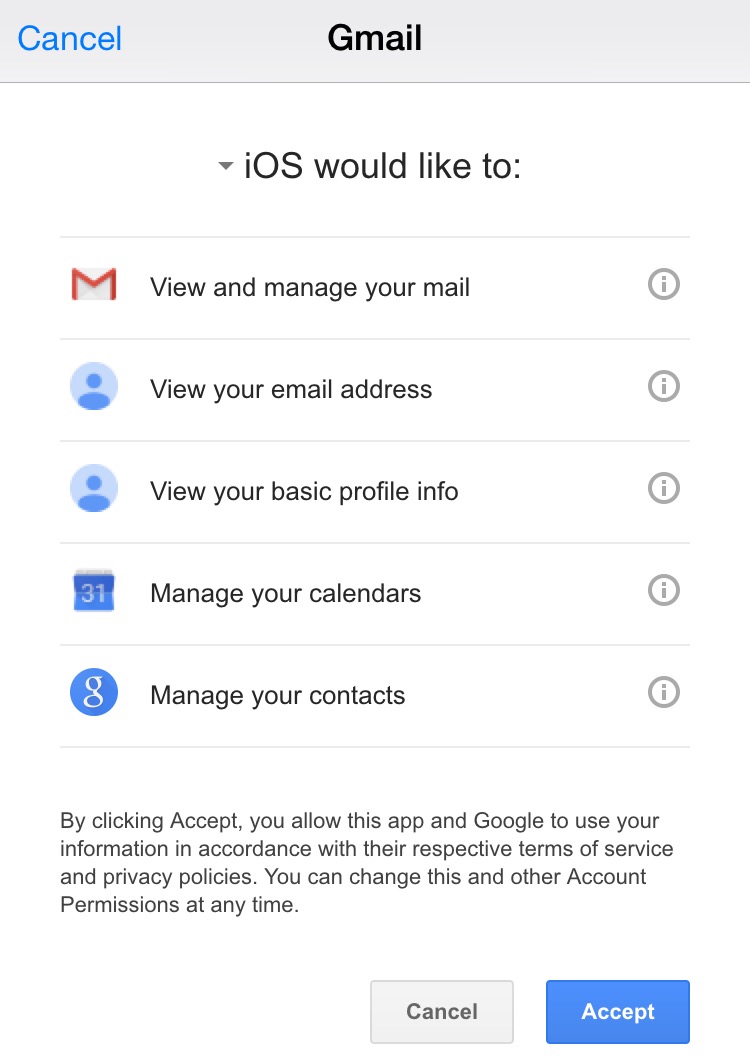
Step 3: Choose ‘Google’ from the displayed list and then enter the credentials for authorized login.
Step 4: As soon as you signup in your Google account enables the toggle button of ‘Contacts’ to import contacts from Gmail to iPhone.
When you synchronize your Google Contacts with the device then automatically the Google contacts move into the iPhone platform. It is the direct method and simple to carry out.
Method 2: Import Google contacts to iPhone with iCloud
In this method, you will enlighten with the steps on how to import contacts from Gmail to iPhone via iCloud environment. You have to employ the iTunes platform to establish this transfer task. In this technique multiple contacts imports into the device. You must manually remove the multiple contacts from the list.
Step 1: Enter your lock pattern to unlock your gadget and enter into Gmail and hit ‘Google’ -> ‘Contacts’. It is highly recommended to use the old version of Google Contacts because the new version does not support the ‘Export’ option.
Step 2: Next, tap the ‘More’ button and select ‘Export’ -> ‘vCard format’ from the displayed option.
Step 3: In the ‘Export Contacts’ window choose ‘Contacts’ in the top pane and ‘vCard format’ in the lower pane. Next hit ‘Export’ button to trigger the contacts transfer activity. Showstars naina t03 rare.
Step 4: In your iPhone, go to iCloud and sign in to your iTunes account by entering the Apple credentials. Then hit the ‘Contacts’ icon and select ‘import vCard’. The exported contacts from Gmail starts to import into your iPhone gadget effortlessly.
If you find multiple contacts in the list then try to delete it for precise results.
Conclusion
Therefore, you had an informative discussion on how to import contacts from Gmail to the iPhone. The above methods are simple and effective. You can import all the Google Contacts without any loss. The transfer takes place at a rapid rate despite several contacts. It is enough if you make the right clicks to accomplish the task optimally. This type of import is highly recommended than manual transfer which seems to be a time-consuming one. Many professionals recommend syncing your device contacts with Gmail because you may not lose the phone numbers even at the time of the device theft. Later on, you can import the available Google Contacts into your new gadget using the above-discussed technique.
New Trendings
With every mobile update, you need to ensure that the contact information on the new device is also up-to-date so that you can access the correct phone number, email and address in a timely manner when needed. You can use iTunes, iCloud or the professional iPhone data transfer tool-MobiKin Assistant for iOS to transfer contacts from computer to iPhone.
When you upgrade your old iPhone to the latest iPhone 12, 11, 11 Pro Max or Xs Max, you can easily transfer contacts from old iPhone to the new one. Even for the Android users, they can also easily copy contacts from Android to iPhone with a 3rd-party program. However, when you have a contact list on the desktop computer, you may feel confused of how to transfer contacts from computer to iPhone, right? So today, we write this article to show you several ways to get contacts from computer to iPhone within few clicks. You can compare them and decide which one is better according to your own needs.
- Part 3. How to Transfer Contacts from PC to iPhone without iTunes/iCloud(Using Assistant for iOS)
Part 1. How to Transfer Contacts from Computer to iPhone with iTunes
Making use of iTunes is a convenient and recommended method to import contacts from your PC or Mac to iPhone. By using this way, you need to install the most recent version of iTunes on your PC.

It should be noted here that iTunes is excellent, but it is undeniable that it is large and will affect the computer's operating speed to a certain extent. Therefore, if you are using a high-end PC or Mac, iTunes is a good choice. But if your computer configuration is average, then using iTunes is not recommended.
Go with the following simple steps to transfer contacts from computer to iPhone via iTunes:
Step 1. Connect your iPhone to PC with the USB cable and iTunes will be started automatically. Your device will be detected and recognized by iTunes by default.
Step 2. Under the 'DEVICE' option, you can find your own iPhone. Just select it and open 'Info' tab on the main window.
Step 3. Here, you can check 'Sync Content with' option on the right panel, and choose the program on your PC that has the contacts you want to import, including 'Outlook', 'Google Contacts' and 'Windows Contacts'.
Step 4. Then you can simply tap on the 'Sync' button to begin to transfer contacts from PC to iPhone.
Can't Miss:
Part 2. How to Import Contacts from PC to iPhone with iCloud
If you are used to using Outlook to manage your iPhone contacts on your computer (see how to sync iPhone contacts to Outlook), you can also use iCloud to synchronize your computer's contacts with your iPhone wirelessly. The advantage of this method over iTunes is that, first, you don't need to use a data cable; second, if you update the contact information on your computer, the contacts on the iPhone 12 will also be updated automatically and synchronously.
How to get contacts from computer to iPhone using iCloud:
Step 1. Download and install the iCloud for Windows program on your computer. Launch it and sign in with the same iCloud account you use on your iPhone.
Step 2. Tick off the option of 'Mail, Contacts, Calendars, and Tasks' and then click the button of 'Apply'.
Step 3. Turn to your iPhone, open Settings app and choose iCloud option.
Step 4. Toggle on the Contacts button to enable the automatic contacts synchronization between your computer and your iPhone.
Part 3. How to Transfer Contacts from PC to iPhone without iTunes/iCloud (Using Assistant for iOS)
MobiKin Assistant for iOS is a reliable yet all-in-round management tool for iPhone, iPad and iPod users. It is rated as the perfect iTunes alternative, not only capable of doing all the work of iTunes, but even more advantageous than iTunes. It is a flexible and efficient software that makes data transfer between iOS devices and computers very easy. What's more, this program has been tested for hundreds yet thousands of times, and the facts have proved that no data losing during the exporting or importing process between your iPhone and computer.
Can You Download Google Contacts On An Iphone
Why use Assistant for iOS instead of iTunes or iCloud:
- It allows users to backup, export, import, uninstall, preview or edit different kinds of iOS data on the PC or Mac directly.
- Backup your music, photos, videos, contacts, SMS, Apps etc. to computer and restore them easily.
- Support various file types, including Video, Photo, Music, eBook, Contacts, Text Messages, Notes, Safari Bookmarks, Voice Memo, Podcast, Ringtone, Playlist, etc.
- Backup and restore data between your iDevices directly and import iTunes backups from PC to your device, or delete any unwanted iTunes backups from your PC.
- Fully compatible with iPhone 12, 11, 11 Pro, 11 Pro Max, iPhone Xs, Xs Max, XR, X, 8 (Plus), 7/7S (Plus), 6S/6 and so on.
Now, let's check how to import contacts from computer to iPhone by using Assistant for iOS.
Download Contacts On Iphone
Step 1. Download the MobiKin Assistant for iOS by clicking the download buttons above and go with the wizard to properly install the program on your computer. When the tool is installed, you can launch it and the following interface will appear. Just connect your iPhone to computer via USB cable as required.
Step 2. After that, the software will detect your iPhone automatically. Here, if you have trusted the computer on your iPhone, you will get an interface as below. Just tap on 'Trust' on your device to authorize the connection and click on 'Continue' to go on. (If the connection failed, you can go to another page to learn what to do if the device fails to connect.)
Can You Download Google Contacts To Iphone Using
Step 3. After the connection, the parameter of your device and the files on it will be displayed on the program. You can choose 'Contacts' in the left panel, which will bring the detailed contacts info on your iPhone.
Step 4. Now tap on the 'Import' button at the top menu to download contacts from computer to iPhone. Please note that this tool only supports to import the contacts in 'XML' format to iPhone 12 presently.
In addition to how to transfer contacts from computer to iPhone, how to back up iPhone contacts to your computer is also a popular topic. In this case, you can also try the MobiKin Assistant for iOS to help you complete the transfer with simple clicks. As we have mentioned above, this freeware equips many functions and 'Export' is one of its main features. So here, why don't you take several minutes to have a try?
- To transfer contacts from iPhone to Windows computer, you can refer to: How to Transfer Contacts from iPhone to PC.
- To transfer contacts from iPhone to Mac computer, you can refer to: How to Sync Contacts from iPhone to Mac.
The Bottom Line
See, you have different ways to transfer contacts from computer to iPhone. In addition to the well-known iTunes and iCloud, we also have a more professional MobiKin Assistant for iOS which can more conveniently and quickly transfer contacts from PC or Mac to iPhone. This software makes up for the shortcomings of iTunes and iCloud. It is the best tool for all iOS devices users to manage iPhone, iPad and iPod. And if you have any problem during the syncing process or have other methods to complete the transfer, please share them with us!
How To Import Google Contacts To Iphone 12
Related Articles M audio enigma mac.




